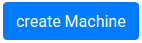Managing machines
Create a new machine
Edit settings of a machine
When creating a new machine you will be ask to edit the settings of the machine. If you want to edit an existing machine you can select it and if you are manager or administrator you can access to the tab  of the machine
of the machine

- The name of the machine is totally free. The real designation in the database is a machineId parameter in the machine table.
- Description of the machine. It's a free text with images and documents if needed. It's HTML editor.
- The number of samples that a user can use in one operation on the machine. Put at least 1, if you want to allow users to store data about their samples.
- the IP adress of the computer which control the machine. it is needed if the machine is connected to the intranet.
- The selection enabling request and how to manage the requests.
- if you want to add an automatic parser to fill automatically the process files. The machine need to be able to connect to DigiCleaR
Note : Once you have enabled the requests on a machine then the machine is public.
Requests
Definition : A request is the same as asking someone to do an operation on someone else samples. In DigiCleaR, once you click on the menu  you can select request instead of operation just under the title Create a new process entry. After submission the process sheet will appear in the menu (in blue) Pending Requests (
you can select request instead of operation just under the title Create a new process entry. After submission the process sheet will appear in the menu (in blue) Pending Requests (? ). You can read the help about operation to use them.
Managing Requests : Once you have decided to enable requests on your machine you can choose if only the managers will be allowed to answer the request (Requests enabled, only managers can fulfill them) or if all the users of the machine can answer to the requests (Requests enabled, managers and users can fulfill them)
Requests whatfor ? : The requests are useful if you want to do some operations for another one without asking the user's rights on a project and/or a sample. With the requests you can add an operation using a project and/or a sample with no rights on them. In that case, after fulfilled the request you won't be able to change the project and/or the sample, but you can add another sample to the same operation. You can, of course, fulfill several requests in the same operation.
Requests and Templates : If many templates are available for your machine (it depends on admin choices and what you have enabled) you can choose which template(s) will be enabled for request. For example if you have a maintenance template and a process template then it is possible to enable requests for process and not for maintenance.
Managing Users
First you chould have configured the settings of the new machine, or an existing one, and saved the configuration. Then you come back to the settings tab and edit the users list that can access the machine and adjust the rights for each one.
By default, the right for a user is User. A user can be User or Manager of a machine.
Manager:
- Read Operations history of the machine, including some confidential parameters but the manager can't access the sample's history.
- Add/write operation
- Do and fulfill the requests if it is activated on one template.
- Read and modify the settings of the machine.
- Add, Modify, delete
usersfrom a machine, including othermanagers. - Read, write, edit, the templates of the machine.
User :
- Read Operation History excepting the confidential parameters.
- Write/Add operations according to the settings of the templates.
- Some templates can't be accessed due to manager restrictions in the setting.
- Can do some requests if it is configured.
- Can fulfill a request if it is allowed by the manager (Settings menu).
Edit the templates
Once you have selected the machine that you want to manage, then you click on  to select the page to edit the templates of the current machine. The next image is the view you should have once the
to select the page to edit the templates of the current machine. The next image is the view you should have once the  (menu templates) is selected.
(menu templates) is selected.
Templates Options and Type
Operation Type
 The Administrator can create different kinds of template. When configuring your machine, you will have to configure each kind of templates you want to activate for the users and the managers. You can choose which template you want to work on by selecting in a list.
The Administrator can create different kinds of template. When configuring your machine, you will have to configure each kind of templates you want to activate for the users and the managers. You can choose which template you want to work on by selecting in a list.
- If you do not understand the purpose of the template by its name, you should ask to your administrator
- the template can have a sample section or not. It is the administrator's side configuration.
- You cannot change the name of the template (see admin manual)
- You can set a priority order for each template. It is useful if you activate several templates. If you have activated at least two templates then in the history you will have two kind of operations (two colors). And the columns of the table will be different for each kind of operation. The highest priority order will give the name of the column if no line is selected.
- You should see a different color for each template's operation in the Operations History. The default color of the columns name should change depending on the priority order.
- Exemple: You have activated a template process and another one maintenance. Your priority is to display the column name of the process operations (order priority = 2) and then the column name of the maintenance when clicking (or passing over) the operation to show the details (order priority = 1).
Options
There are 4 (four) options to configure the templates. All options are defined for each templates. So first you have to choose the template you want to configure (Operation Type.
The definition of the options are:
- This template is active : This option activates the template or not. if activated then all the users will be able to use this template. When activated, the other options of the template can be fixed.
- This template is visible in the operation history : if you want to put the operations done with this template readable in the Operations History. If the template is de-activated this option is unchanged so the History of the operations with this template are still displayed. But you won't be able to add new one.
- This template is only usable by managers : You can prevent users from using the template. Only managers will be able to select this template for a New Operation. The operation can be displayed in the Operations History.
- These operations are requestable : If you have activated the requests on this machine (see about configuration above) then you can select which template is requestable or not. You can choose that the process template can be a request from a user but not the maintenance template.
Template Maker
The template maker is the way to configure in details the form that will be used to enter a new operation and/or a request. There are three parts in the template maker: the Library , the Operation/run/batch and the Samples parameters (if the template uses samples). 
The library (on the right) contains all the elements that can be used in the template. On the left is the form you will build to configure the template. Depending on the configuration from the administrator of DigiCleaR, there are already some elements in the template. Most of these elements are system mandatory options for the database to be consistent. You should see, at least, for Operation/run/batch:
- display key “operationType” under “Type” as a type string
- display key “date” under “Date” as a type timestamp
- display key “userId” under “User” as a type user
- display key “id” under “Operation Id” as a type string
- hide “machineId”
- hide “request”
And for the Samples Parameters:
- Sample Parameters (A Title)
- Project
- Processed sample
Drag'n'drop Elements
Under the mandatory elements you can see a zone where you can drop elements. You will choose elements in the library and drag'n'drop them from the library to this zone. To remove an element from the template you can drag'n'drop it from the template to the library. Note that you will lose the configuration of this element.

Configuration of the elements
 Once you have put a new element in the template, you have to configure it. You click on the new element and the configuration options will appear.
The options are specific for each elements but the first parameters are general for almost all elements:
Once you have put a new element in the template, you have to configure it. You click on the new element and the configuration options will appear.
The options are specific for each elements but the first parameters are general for almost all elements:
- Name of the field : This the name that will be displayed on the form for the users.
- Name of the database value : This is the
key namein the database. It can't be empty, must be unique per template and must only contain letters, numbers, '_' and cannot start with a number. It can be seen as the name of the case in the database that will contain the value entered by the user through the form based on the template. It is a kind ofvariablein the template. - Appear in the forms : If you have configure the template as requestable, then you can choose if the element will be in the form for Operation only, Request only or Both request and operation. Can be useful if you want to ask a Date for the request. No need the date for the operation as a timestamp is recorded each time.
- This field is displayed in the history table : this option create a column in the Operations History table with this field. It is wise not to display all the fields to keep it readable. But all the fields will be displayed when accessing the details of an operation (see Operation History).
- This field is sensitive / confidential : If activated, The field will be readable only by the manager of the project, the user that has created the operation and the manager of the machine.
- This field is required : Activate this option if you want users to fill this field. If this option is activated then it won't be possible for the user (with this template) to submit data until completion of this field.
Elements in Library
The elements of the Library can be put either for the Run and/or for the Samples. It is totally free because it's impossible to imagine all cases. Nevertheless, all elements must have a key name in the database different for the same template.
Example: you can have two duration element. One for the global run and one per sample but the key name will be different for the two durations. aka runDuration and sampleDuration.

- Project : The element Project allows the user to choose a project among the authorized list of projects that they are working on. Note that by default there is already an element Project for the samples. This element should be useless for the managers of the machines and only used by Admin(s) of DigiCleaR.
- Processed Sample : With this element you can allow the users to choose among their samples and to create a new one. As for Projects, only Admin(s) should use this element as it is already put in the Sample Parameters part.
- Date : to insert a date value in the parameters of the run or samples. There is already an automatic date for each operation (Set in Admin mode). The date is a timestamp when user submit a new operation to the database. The element Date should be used for another purpose. It can be used for requests like date to be done. To format the date see Date Format.
- Duration : the element Duration store a time value. The time value can be set from µs to years.
- A comment : This element is a simple comment where user can write some text on several lines. This element is resizable.
- A HTML comment : The same as A comment but with an HTML editor. Users can add images and tables and a formatted text. You can customize the toolbar. The format to code the toolbar is there. You can keep the default value.
- A number : This element is to get a number value from the users. You can define the precision of the resolution, the max and min values. It is possible also to define some text before the input value and after the input value (like the units expected). A list of suggestions can be defined to help users. Click on
 to add one.
to add one. - NOTE : the list of suggestions for numbers does not work for Firefox (08/04/2020)
- Flow Gas Line 1 : it is a predefined element based on A number element. The list of suggestion is defined ans also the text before and after (unit) the input space. A name for the variable is also suggested.
- A checkbox : the return value will like a boolean or yes/no. The line will be checked or not in the details data of the sample and in the operation history of the machine. The options are: choose the graphic appearance between checkbox or switch and if you want the element to be with the
yesvalue by default.
- ———- : The line is a separator for easing reading of the template when several parameters asked. No option or configuration.
- A Title : As the graphic line, this element is for presentation purpose only. You can define the title of A Title, and the size of the font.
- A block of text : This element is just a block of text to display useful information for the user.
- Conditional Block : You can set some conditions for this element to appear or not in the form. You have to place the elements you want to display inside the block. All the elements inside the block will be displayed or not with the same condition. The name of the element in the database of another elements in the same template are like variables. You can apply some logical relations between them to get the Conditional Block to appear or not. The format of the condition is simple but strict. See there for the help. It is possible to put a Conditional Block inside a Conditional Block.
- Inline Block : This element allows to put several elements side by side, on the same line of the form. You can give a name to the element that will be displayed. Use the Prepended text text option of the elements inside this Inline Block to display useful information for the users.
- Inline Block (with Gas Line) : It is a Inline Block already configured for Gas Line and the flow rate. The two elements, already configured, are A select dedicated to Gas Line and the element A number configured for the flow rate. You can use it as this and/or change all the configuration.
About Conditional Block
You can write a condition that will determine whether the enclosed elements will appear or not depending on the value of other parameters (variables, the name of the element in the database)
The condition must be written using the database value of your parameters. Blocks placed in the sample part of the form will have access to their respective sample parameters.
you can use any basic operators like +, -, *, /, %(modulo) and **(exponentiation).
comparisons are written with ==(equal), !=(different), >, <, >= and ⇐.
logical comparisons are written with && (and), || (or) and ! (not).
any other operator working in JavaScript will work here too.
Here are a few examples :
temperature > 20: checks if the temperature is above 20 (temperature must be a number parameter).gasFlow1 < gasFlow2: gasFlow1 is smaller than gasFlow2 (the two being number parameters).gas1 != “”: If gas1 is a select or a text parameter then this condition will be true respectively when the user select or write something.recipe == “clean10”: The recipe chosen or written must match the string clean10.gas1 != “” && gasFlow1 > 0: gas1 must be selected or have something written and gasFlow1 must be above 0.sticked == true or sticked: sticked if sticked is a checkbox then this will be true when it is checked.sticked == false or !sticked: The opposite of above.
Error
If there is any mistake in the template you want to create, you will see the border of one or several elements becoming red. When clicking on the button  , the button will become red also.
, the button will become red also.
To solve the error, you click on the element of your template in red. Then you can find some explanations of the error under the field in error in the element where is the field. Your put the corrected values or expressions and then you can save the template.